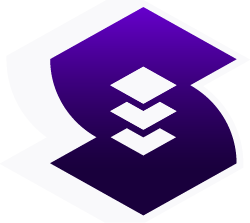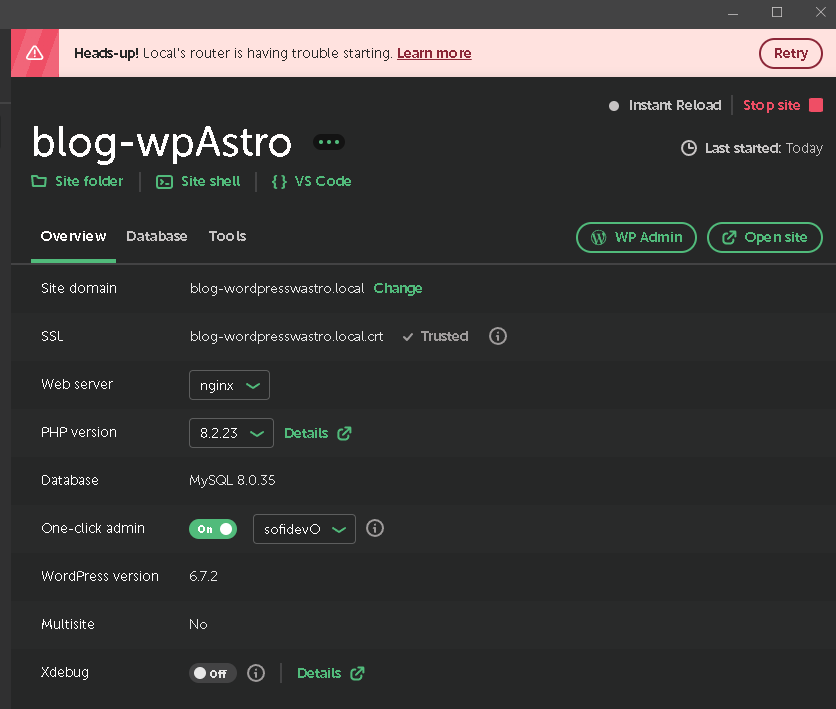
WordPress Local no funciona (Solución)
Angela Sofía Osorio
Tiempo de lectura 3 minutes
¿Qué tal amigos? El día de hoy aprenderemos como resolver un problema muy frecuente con WP Local, Este sofware que nxos ayuda en unos cuantos clicks a crear un sitio WordPress en Local. Sin embargo este problema se suele dpresentar al levantar el servidor local en modo «Site Domains con router mode» y la solución más sencilla sería simplemente cambiar a local host.
Sien embargo esa no siempre es nuestra mejor opcion, especialmente cuando estamos ahaciendo pruebas que implican https.
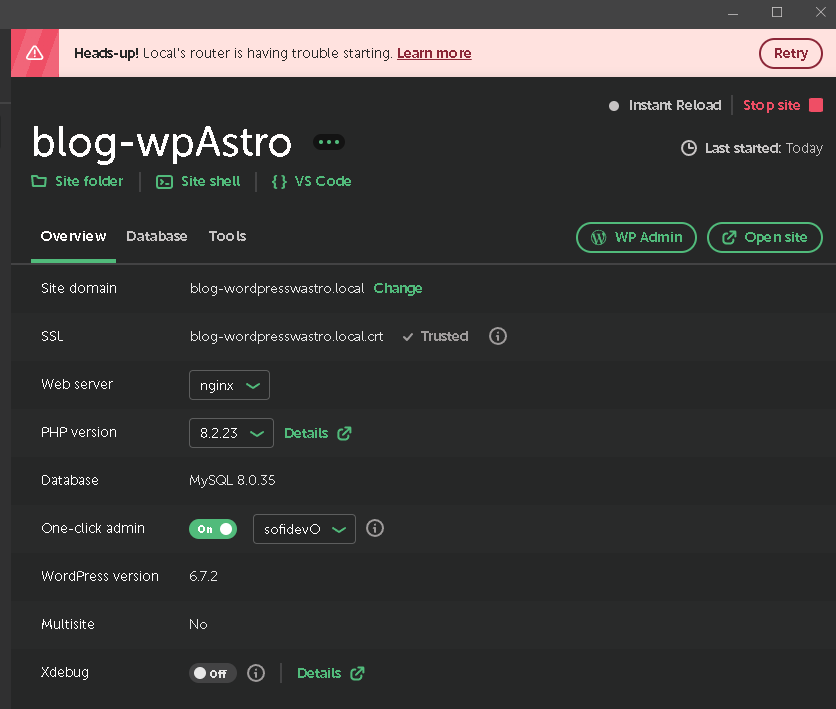
El problema se presenta debido a Local utiliza el puerto 80 para poder funcionar en Router Mode. Y dado que puede haber otro servicio utilizando también este servicio, no deja iniciar correctamente a Local.
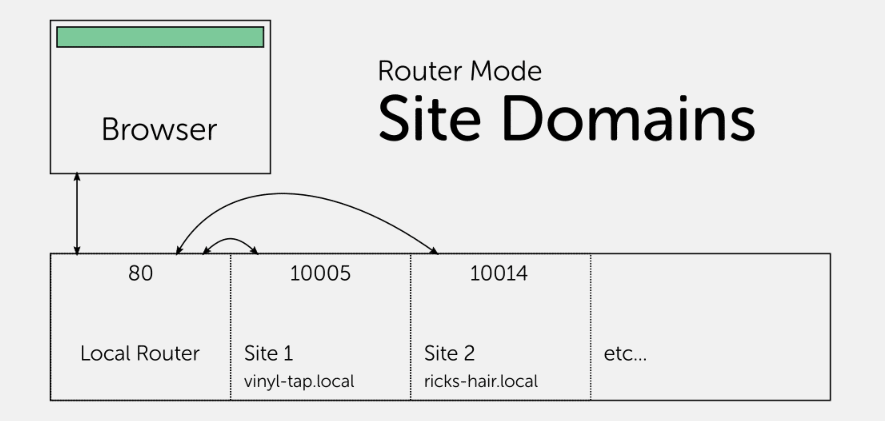
Detectando quien está usando el puerto 80
El primer paso para corregir este problema será detectar quien esta utilizando el puerto 80. Para poder ubicarlo debemos abrir nuestra terminal PowerShell o CMD como administradores y ejecutar el siguiente comando:
netstat -aon | findstr :80Esto mostrará los procesos que están usando el puerto 80. Busca la columna PID (Process ID).
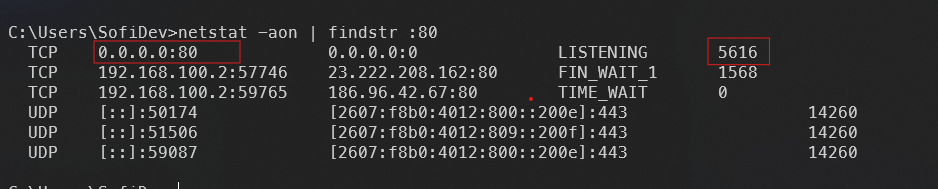
Una vez que tengas el PID (En mi caso fue el 5616), abre el Administrador de tareas:
- Ve a la pestaña Detalles.
- Busca el PID que obtuviste.
- Identifica el proceso y ciérralo si no es esencial.
Pasos para detener el proceso que usa el puerto 80:
Vuelve a ejecutar el comando en PowerShell o CMD:
Identifica el proceso con el PID 5288:
- Abre el Administrador de tareas:
- Presiona
Ctrl + Shift + Esc.
- Ve a la pestaña Detalles.
- Busca el PID 5616 (En mi caso) en la lista de procesos.
- Identifica el nombre del proceso\ (por ejemplo, httpd.exe, nginx.exe, apache.exe, o cualquier otro).
Detén el proceso:
- Selecciona el proceso en el Administrador de tareas.
- Haz clic en Finalizar tarea.
Verifica que el puerto 80 esté libre:
netstat -aon | findstr :80Ahora prueba de nuevo iniciar tu WordPress Local y listo. 🦝
Es posible que tengas que repetir estos pasos cada vez que reinicies tu maquina a no ser que desactives dicho servicio permanentemente (Siempre que no sea escencial) En un próximo video abordaremos esto, así que sucríbete al canal.